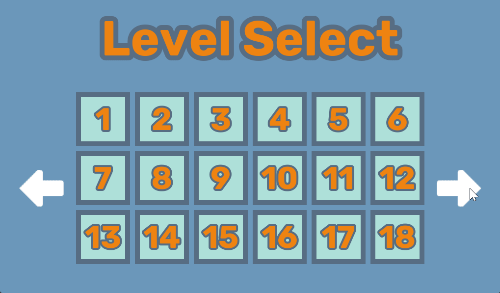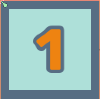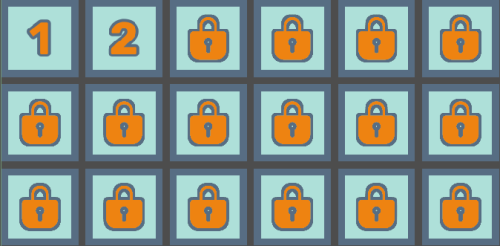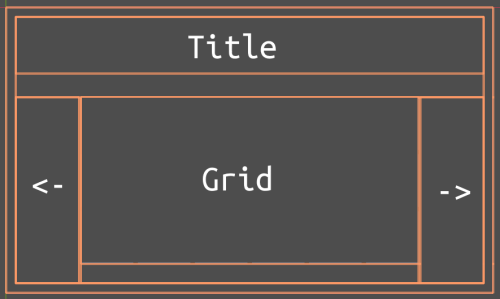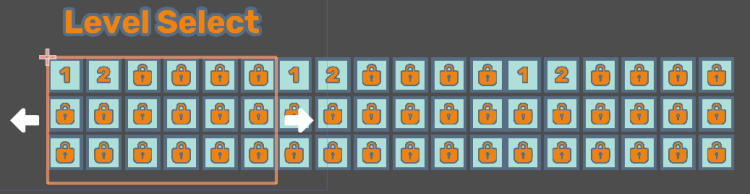Level Select Menu
Problem
Your game needs a “level select” menu, where the user can choose from a grid of options.
Solution
As shown in the example above, we’ll make a scrolling grid of level “boxes” that the player can choose from. Let’s start with the individual level boxes:
1: Level box
Here’s the node setup:
LevelBox: PanelContainer
Label
MarginContainer
TextureRect
The TextureRect is for displaying the lock icon, and the Label for displaying the level number. When one is showing, the other is hidden.
You can style these as you like, here’s an example:
Make sure to set the box’s Rect Min Size in the Inspector. We’re using (110, 110) in the example, but it depends on what size layout you’re going for.
Now add a script and connect the gui_input signal.
extends PanelContainer
signal level_selected
var locked = true setget set_locked
var level_num = 1 setget set_level
onready var label = $Label
onready var lock = $MarginContainer
func set_locked(value):
locked = value
lock.visible = value
label.visible = not value
func set_level(value):
level_num = value
label.text = str(level_num)
func _on_LevelBox_gui_input(event):
if locked:
return
if event is InputEventMouseButton and event.pressed:
print("Clicked level ", level_num)
emit_signal("level_selected", level_num)
The print() statement can help you test that the click is being detected.
2: Grid
Once you have the box scene completed, add a new scene with a GridContainer. Add any number of LevelBox instances under it, making sure to set the Columns value. Here’s one with 6 columns:
In this example Custom Constants/HSeparation and VSeparation are set to 10.
Save this scene as LevelGrid. We’ll use multiple instances to display the desired number of levels.
3: Menu screen
Now we can put together the final menu.
Here’s the basic layout we’re going for:
We’ll create it with these nodes:
LevelMenu: MarginContainer
VBoxContainer
Title: Label
HBoxContainer
BackButton: TextureButton
ClipControl: Control
NextButton: TextureButton
Adjust the node properties:
LevelMenu- Custom Constants/Margins:
20
- Custom Constants/Margins:
-
VBoxContainer- Custom Constants/Separation: 50
-
Title- Style the font however you like
-
HBoxContainer- Size Flags/Vertical:
Expand
- Size Flags/Vertical:
-
BackButton/NextButton- Expand:
On - Stretch Mode:
Keep Aspect Centered - Size Flags/Horizontal:
Expand
- Expand:
-
ClipControl- Rect/Clip Content:
On - Rect/Min Size:
710
- Rect/Clip Content:
The ClipControl node is where the grid goes. Enabling Clip Content means that if the contents are larger than the control, they’ll be cropped. That will allow us to make a horizontally scrolling set of grids. Add an HBoxContainer called GridBox to ClipControl, and instance 3 (or more) LevelGrids inside it.
Make sure to set Custom Constants/Separation to 0.
Your layout should look something like this (we’ve disabled Clip Content in order to show what’s happening):
With Clip Content, the three grids are all there, but the ClipControl only shows one at a time.
Now, to scroll the menu, we need to shift the GridBox by 710 pixels to the left/right.
110 (width of each LevelBox)
* 6 (grid columns)
+ 10 (grid spacing) * 5
== 710
You may be wondering why we’re not using a ScrollContainer here. You certainly can, but we don’t want continuous scrolling, and we don’t want to see a scrollbar.
Add a script to the LevelMenu and connect the pressed signals of the two buttons.
extends MarginContainer
var num_grids = 1
var current_grid = 1
var grid_width = 710
onready var gridbox = $VBoxContainer/HBoxContainer/ClipControl/GridBox
onready var tween = $Tween
func _ready():
# Number all the level boxes and unlock them
# Replace with your game's level/unlocks/etc.
# You can also connect the "level_selected" signals
num_grids = gridbox.get_child_count()
for grid in gridbox.get_children():
for box in grid.get_children():
var num = box.get_position_in_parent() + 1 + 18 * grid.get_position_in_parent()
box.level_num = num
box.locked = false
func _on_BackButton_pressed():
if current_grid > 1:
current_grid -= 1
gridbox.rect_position.x += grid_width
func _on_NextButton_pressed():
if current_grid < num_grids:
current_grid += 1
gridbox.rect_position.x -= grid_width
When you run the scene, you’ll find that clicking “Next” will advance to the next menu, but the “Back” button doesn’t work.
The problem is scene order. BackButton is above ClipControl in the scene tree. That means that when the grid is shifted to the left, it is on top of the button. Unfortunately, there’s not a Clip Input property, but there is a way. Attach a script to ClipControl:
extends Control
func _clips_input():
return true
Now everything should be working as expected.
Download the example project to see the whole thing in action, including some tweens for the scrolling action (tweens make everything better).